Содержание статьи:
- 1 Автоссумма
- 2 Суммирования значений с помощью формул
- 3 Сложение с помощью функции СУММ
- 4 Суммирование значений по определенному признаку
Программа Excel не заменима в современном мире для экономически — статистического анализа. Возможности этой программы приравниваются к мини программированию и очень облегчает работу современных аналитиков и других специалистов, имеющих дело с цифрами.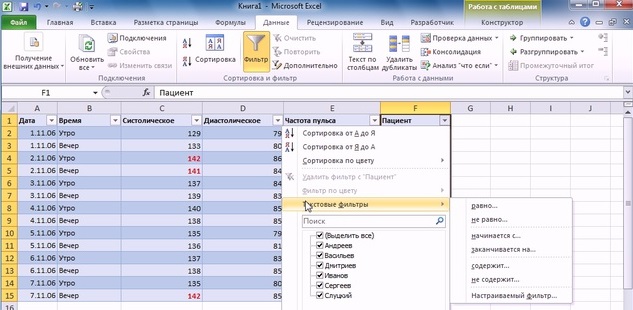
Автоссумма
Самой простой и часто используемой задачей, используемой в Excel, является суммирование строк и столбцов в таблицах. Если вам достаточно не сохранять результат, а просто увидеть результат суммирования, то вам достаточно выделить правой мышью значения и посмотреть результат в правом нижнем углу листа документа. Но этого чаще всего недостаточно и тогда можно воспользоваться функцией «Автосумма». Для быстрого подсчета данных в одной строке или столбце можно использовать функцию «Автосумма». Надо выделить весь столбик и на одну ячейку больше, которая находится сразу под последним значением данного столбца. Затем в функциях нажать значок «Автосумма», который выглядит так «» и в пустой ячейке сразу появится сумма значений данного столбца или строки.
Функцию «Автосумма» можно использовать и еще одним очень простым способом. Для этого надо поставить курсор в ячейке, расположенной сразу под значениями, которые необходимо сложить и нажать значок «Аавтосумма». На экране появится пунктирное выделение значений, которые будут суммироваться, а в ячейке, где будет стоять сумма будет прописана формула. И если программа выделила все значения, которые необходимо суммировать, то нажмите Enter. Если программа неправильно выделила значения, то вам надо откорректировать их с помощью мышки. Для этого необходимо за уголок пунктирного выделения, зажав левую мышь, выделить весь необходимый диапазон для суммирования, после чего нажать Enter.
Если у вас не получилось выделить весь диапазон с помощью мышки, то можете откорректировать запись формулы, расположенной под значениями. И только после этого нажать клавишу Enter на клавиатуре.
Для более быстрого применения значения функции «Автосуммы» можно использовать комбинацию из двух кнопок «Alt» и «=», нажав их одновременно. Учитывая их расположение на клавиатуре, можно очень быстро использовать их с помощью большого и указательного пальцев правой руки одновременно.
Суммирования значений с помощью формул
Часто в расчетах не возможно сложить значения с помощью функции «Автосумма», потому что значения, которые необходимо сложить распложены в таблице в хаотичном порядке. Для суммирования таких значений необходимо сложить их с помощью формулы. Для этого в ячейке, где должна стоять сумма значений, надо поставить знак равно и прописать все значения, которые необходимо сложить. Для обозначения значений используют буквы и цифры как в морском бое, ставя знаки, на пересечении которых находится необходимое значение. Для этого нужно в верхней командной строке после знака равно в скобках, через знак «+» прописать все значения. Вы прописываете все значения так, как при использовании калькулятора. Формула записывается в таком виде:
fх=А1+В1+С1
Формулу не обязательно полностью прописывать. Можно ускорить этот процесс, поставив знак «=» и последовательно после каждого знака «+» с помощью мыши подтверждать необходимую для сложения ячейку. После введения последнего значения, которое необходимо суммировать, подтверждаем ее применение с помощью клавиши Enter.
Сложение с помощью функции СУММ
Для сложения разных ячеек таблицы надо поставить знак «=» в ячейке, где будет отражаться результат расчетов и выделяя с помощью клавиши «Ctrl», удерживая ее при выделении нужного диапазона, присоединяя таким способом все необходимые диапазоны.
Формула в этом случае будет иметь такой вид:
fх=СУММ(В3:В7;В9:В14;В17:В20)
Для того, чтобы сложить все значения таблицы, можно использовать следующий метод. В «Мастере функций» выбираем «Математические» и выбираем в меню функцию «СУММ» и удерживая правую клавишу мышки зажатой выделяем весь табличный массив. В этом случае формула будет иметь следующий вид:
fх=СУММ(В3:О25),
где В3 – будет являться верхней левой точкой табличного массива, а О25 – будет являться последней нижней правой точкой этого числового массива.
Если суммировать надо столбцы, которые расположены не рядом, то надо занести значение значения первого столбца в аргумент «Число1», значения второго столбца – «Число2» и т.д. В этом случае функция будет иметь такой вид:
fх=СУММ(В3:В7;М3:М7;О3:О7)
Суммирование значений по определенному признаку
Очень часто для анализа необходимо суммировать значения по какому-то определенному признаку и тогда в формулу вставляется слово «ЕСЛИ» и критерий отбора вносится в формулу, которая будет выглядеть так:
fх=СУММЕСЛИМН(В3:В7,М3:М7, «Конфеты»),
где СУММЕСЛИМН(В3:В7 – это первое условие, которое суммирует все значения этого столбца, а этот участок формулы М3:М7, «Конфеты») суммирует только конфеты в этом диапазоне. Сразу обратите внимание на то, что диапазоны суммирования записываются через запятую, а не через точку с запятой. Буквенная часть условия прописывается в кавычках. Так через запятую можно прописать все условия, по которые надо отфильтровать значения таблицы и суммировать.
А если вам необходимо видеть результат вашего суммирования нескольких таблиц, то это следует прописать с помощью слияния таблиц, что также возможно с помощью Excel.


